BUFFALO LinkStation Pro Duo【1】初步设置
BUFFALO LinkStation Pro Duo 的相关教程第 1 节:映射。
- LinkStation Pro Duo 是一款高性能双盘位 RAID 网络存储设备,它包含一些列特色功能,是存储、共享、服务和保护你最重要数据的最佳设备。能够同时备份多台计算机和苹果机,即便不在家也通过因特网连续访问自己网络中存储的数据
想必能搜到这个文章的人都多多少少不需要以上的介绍。

几日前我从老师手中白嫖到这么一台 NAS,型号为 LS - WTGL/R1-V3 F/W3.10。
不过 LinkStation Pro Duo 的教程在网上实在是少之又少,不少教程还因为年代久远导致无法参考。很难想象我在拿到这台 NAS 后就因为无法正常映射而查资料查了快一天的时间才解决。
先来看看我们的 LinkStation Pro Duo。包装中自带一个 CD 供用户安装所需的软件(还有 Memeo 数据备份,Win 系统要比 Mac 多一个 Adobe Reader),可惜 CD 的时代已经过去,我的笔记本电脑并没有光驱。
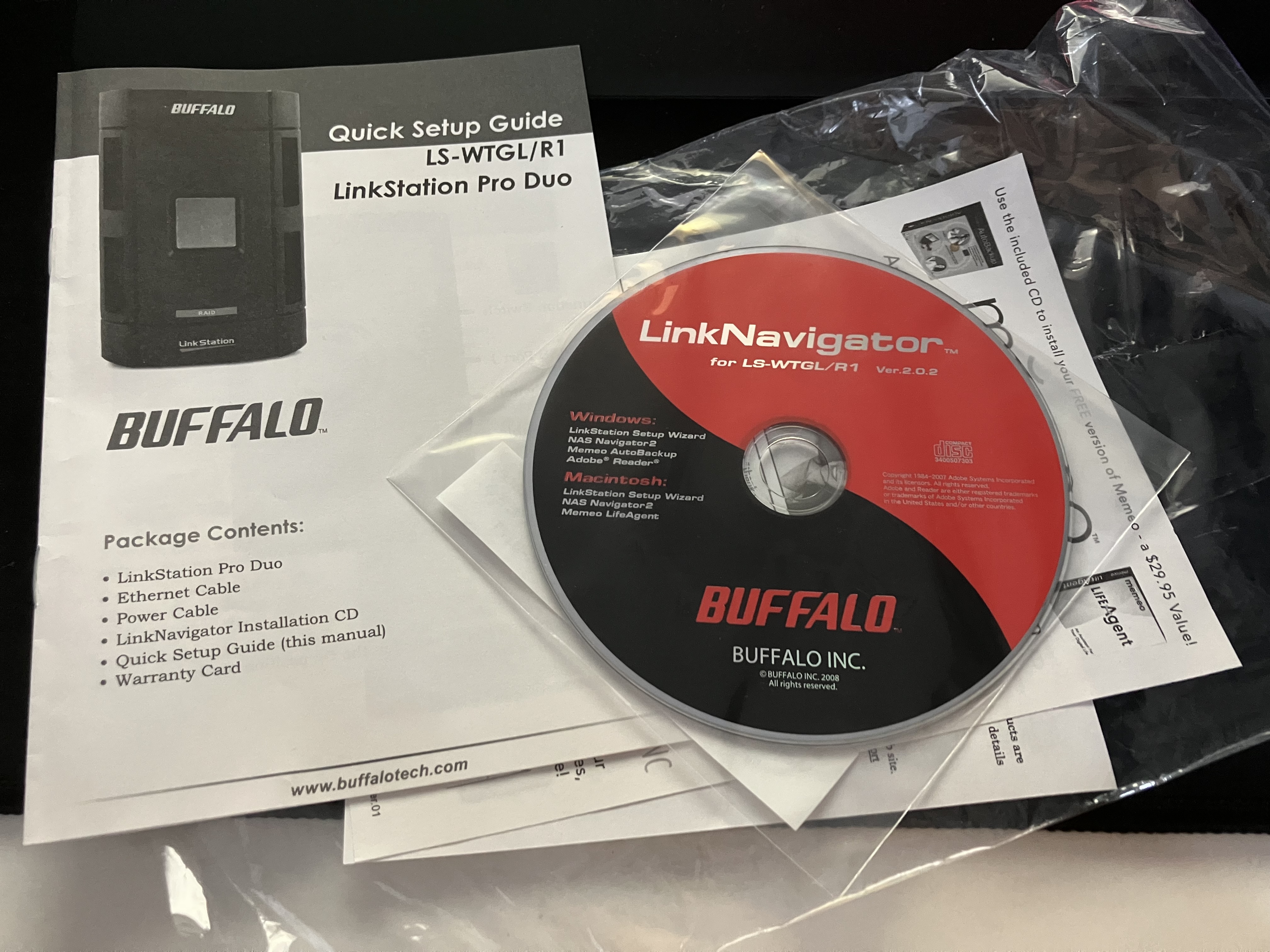
前期准备
-
一台 LinkStation Pro Duo(型号和我的不同也没关系,顶多是网页 UI 布局的区别)
-
NAS Navigator2
-
官方下载链接:点我
-
点击 Utilities → 根据你的系统选择前两个下载连接。我是 Win10 系统所以自然下载第一个
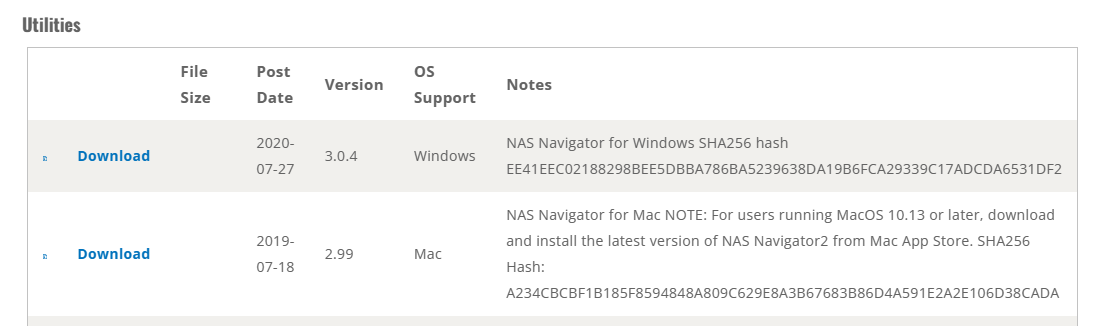
-
初步连接
-
首先先把 NAS 连接上电源和 LAN。

-
将开关调到 ON。

-
坐等 NAS 前面的这两个灯亮起。

-
坐到我们的电脑前(和 NAS 在同一个网络下)打开 NAS Navigator2,能看到我们的 NAS 出现。
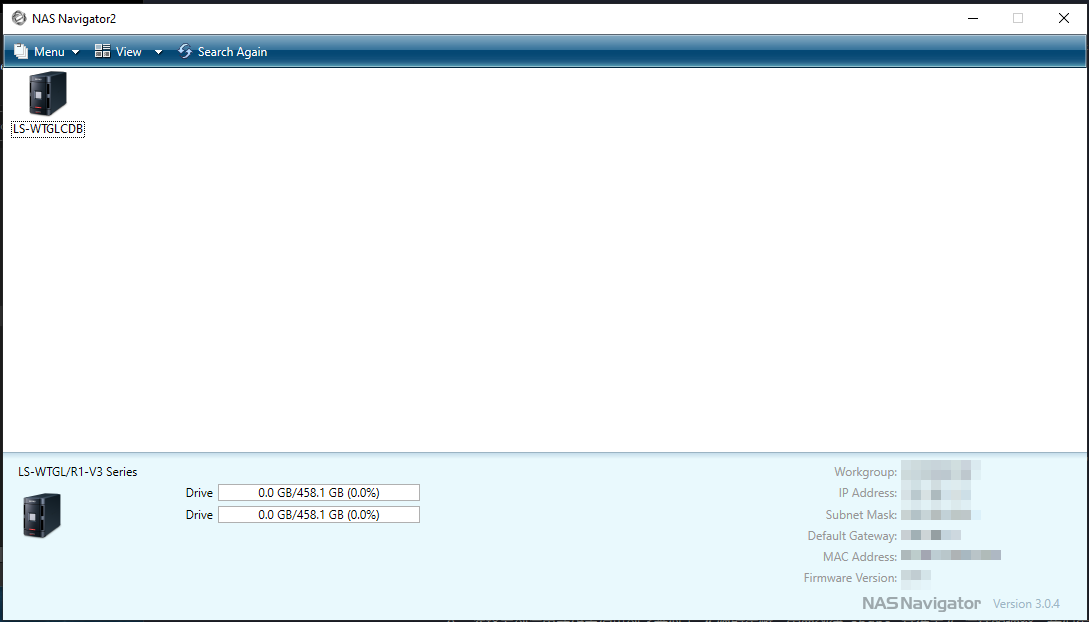
映射
-
右键 NAS 的图标,选择 Map Share。如果没有任何错误弹出,那可以无视下面的步骤直接开跳。
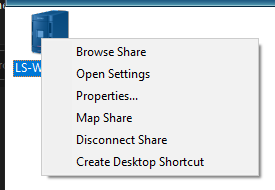
-
选择看到这里就代表你见到了 Could not map the share. Create a folder named「share」before mapping the drive 这样的弹窗。我们先进入 NAS 的设置页面:右键 NAS 图标,选择 Open Settings。
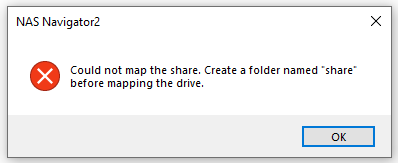
-
用户名默认是 admin,密码默认是 password(传统艺能)。

-
首先先设置 RAID,点击 RAID Setup 下的 RAID Array 1。
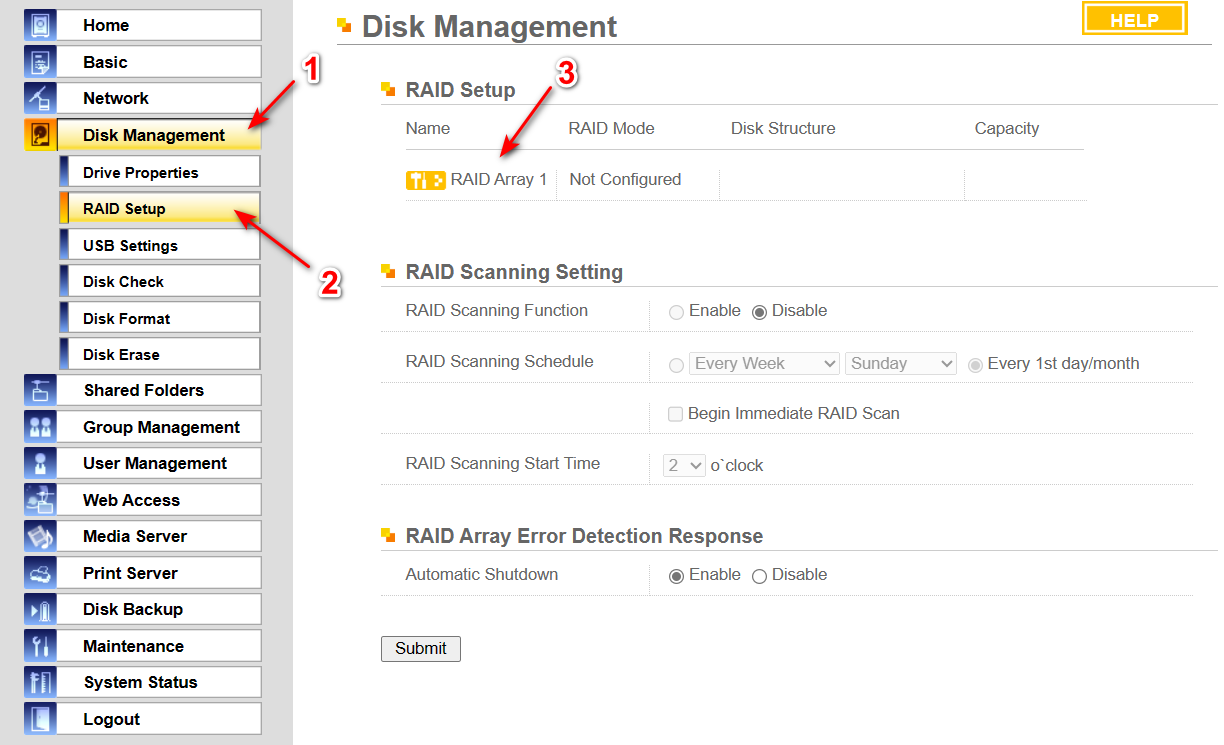 在进行 RAID Array 设置之前,你需要先明白 RAID 在这里是什么用的。
在进行 RAID Array 设置之前,你需要先明白 RAID 在这里是什么用的。在 BUFFALO 亚太官网中提到:
「LinkStation Pro Duo 包含两个内置硬盘机架,安装两个硬盘后可支持 RAID 0 / 1 系统。当使用 RAID1 系统时,可便捷安装最多两个硬盘,并自动复制(不包含硬盘)。使用 LinkStation Pro Duo 设备时,可随时添加第二个硬盘,在 RAID1 系统中设置而不会损坏任何数据。轻松省时备份和保护你的数据。」
也就是说:RAID 0 代表 将所有硬盘合并为单一阵列,能够最大化存储容量,不具有冗余功能,而 RAID 1 代表着 备份两个硬盘,为了应对意外故障,能够精准复制数据。
我在这里设置的是 RAID 1,你不需要一定跟着我的来做,只是以下的步骤我都会以「设置 RAID Array 为 1」的前提来进行。
-
确保 RAID Mode 为 RAID1、Disk Structure 下的硬盘都被勾选后,点击 Setup RAID Array。

-
之后会出现弹窗让你确认,还有个验证码需要跟着输入,快速过完确认流程后耐心等待 RAID Array 被构建。
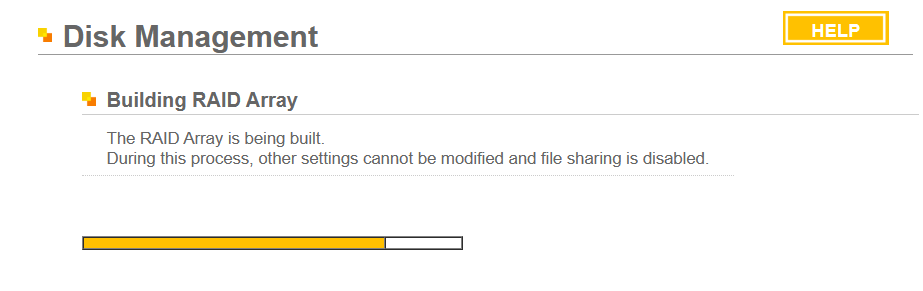
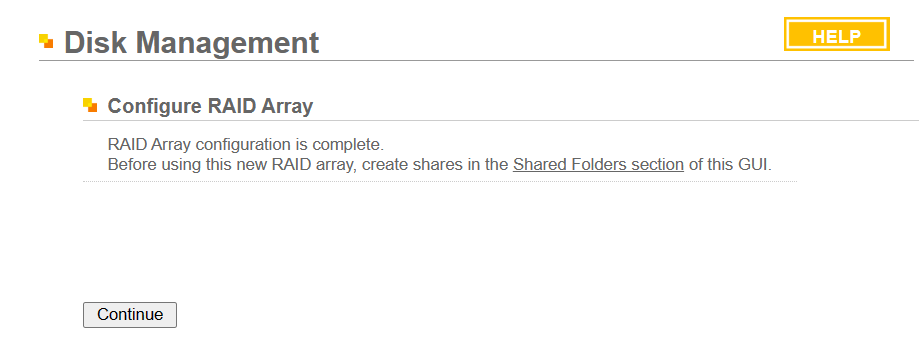
-
构建完 RAID Array 之后,我们会立即收到一个来自于 NAS Navigator2 的桌面通知,表示 RAID Array 1 正在被同步。
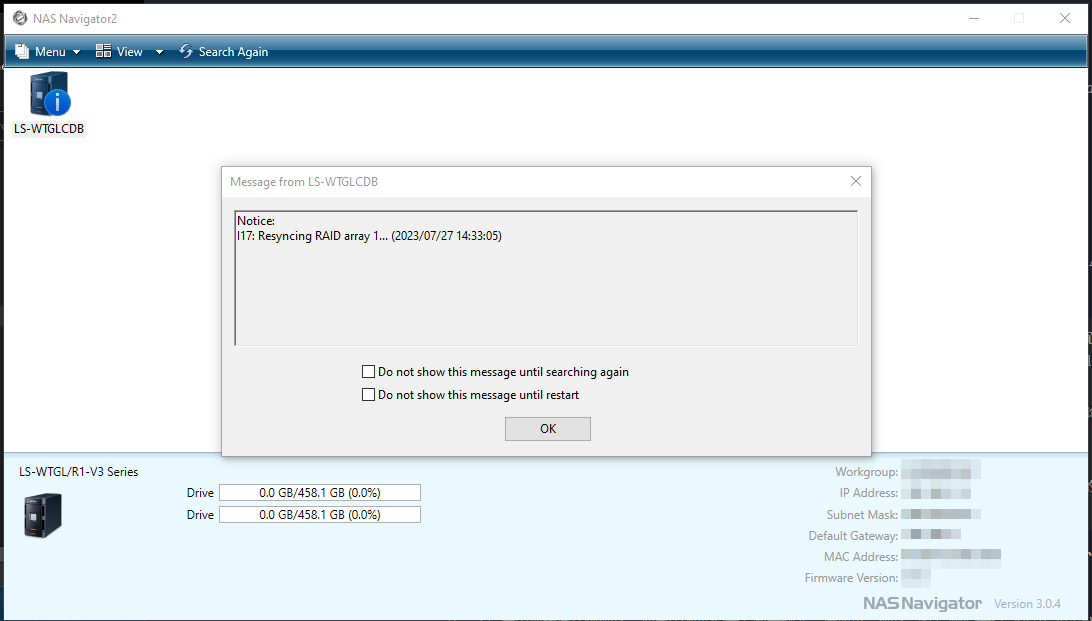
同时设置页面在我们点击 Continue 之后、主页出现了 Checking RAID Array 1 的选项。点击后我们能看到 RAID Array 1 的同步状态(对,我们真的是要等 160+ 分钟。这个时间段我们可以先吃个饭~)。
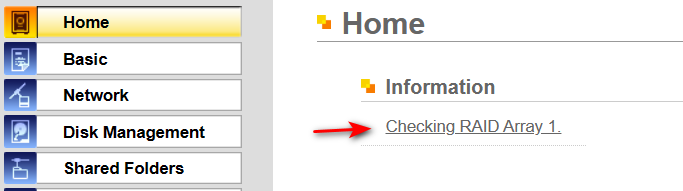
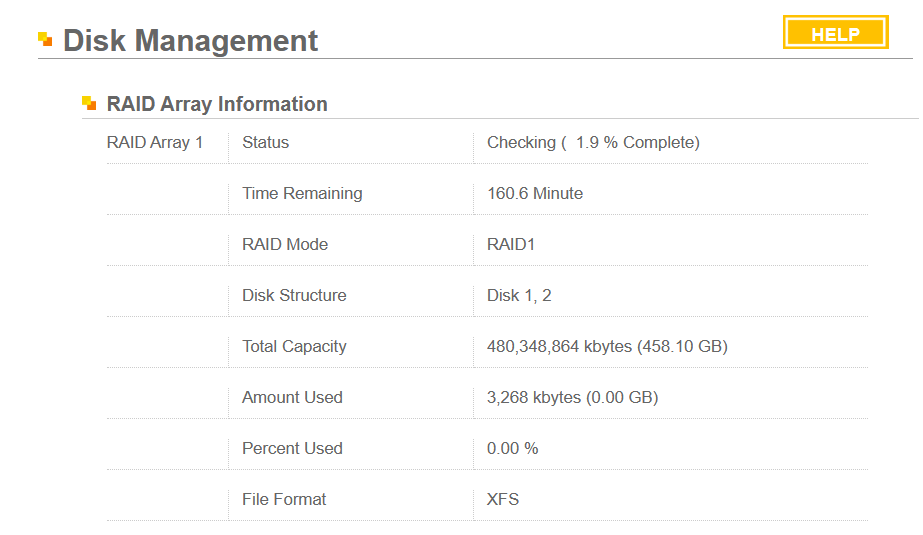
顺带一提,这个页面并非实时修改内容。要查看现在的同步状态,我们要先去到主页面,再点击 Checking RAID Array 1 导回该页面才能看到内容变动。
-
同步完成后,主页面的 HDD Space Used 会变为单个 RAID Array 1。
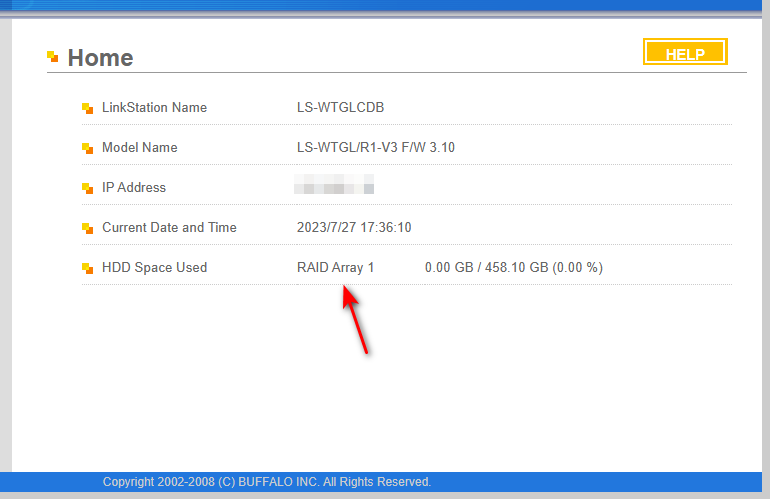
现在点击 Shared Folders 来创建一个名为 share 的文件夹。
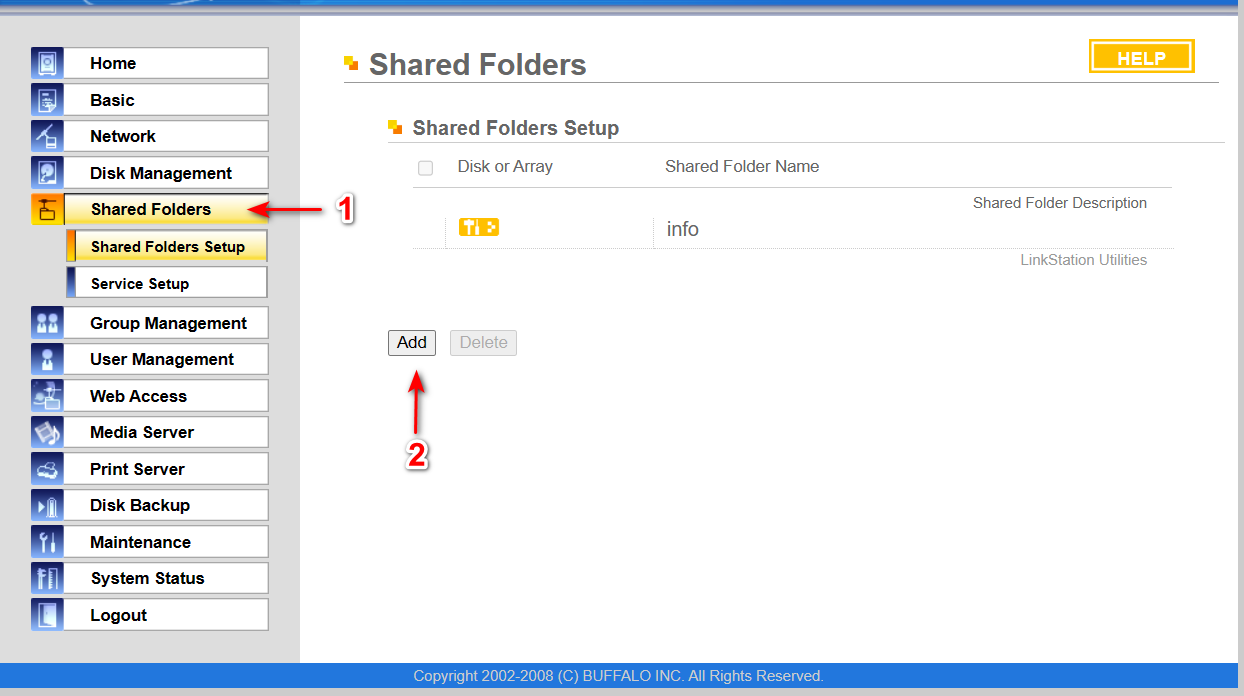
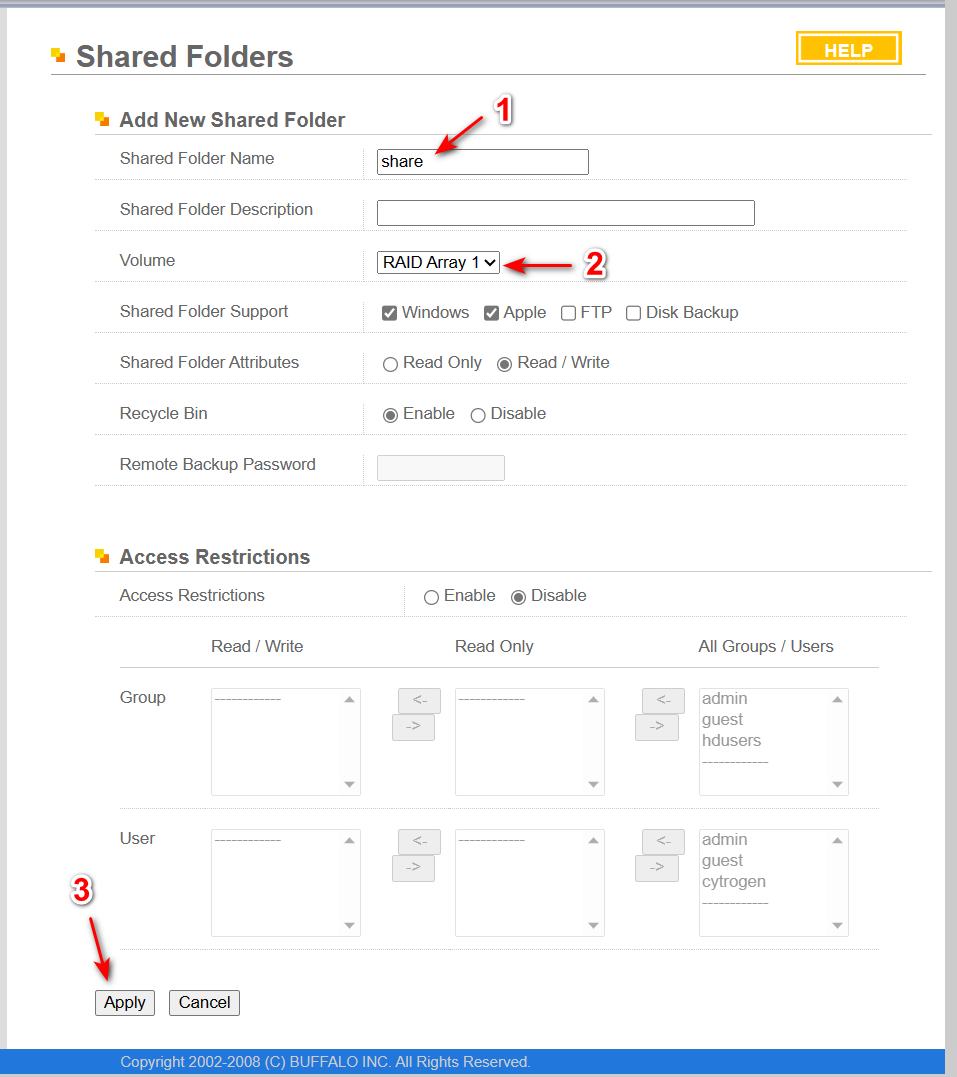
成功添加。
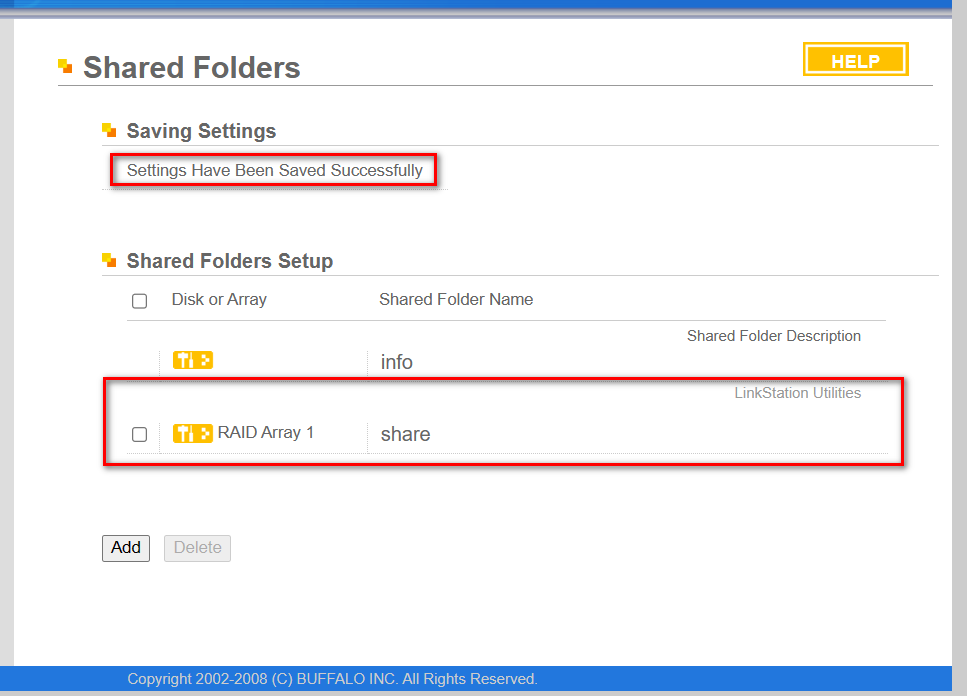
-
现在回到 NAS Navigator2,重新右键 NAS 图标并点击 Map Share。可算是映射成功了。
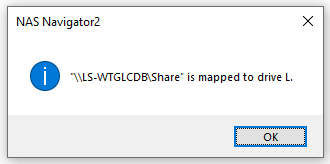
-
右键 NAS 图标并点击 Browse Share,系统会自动打开文件夹。当然也可以选择在文件管理器里自己打开。

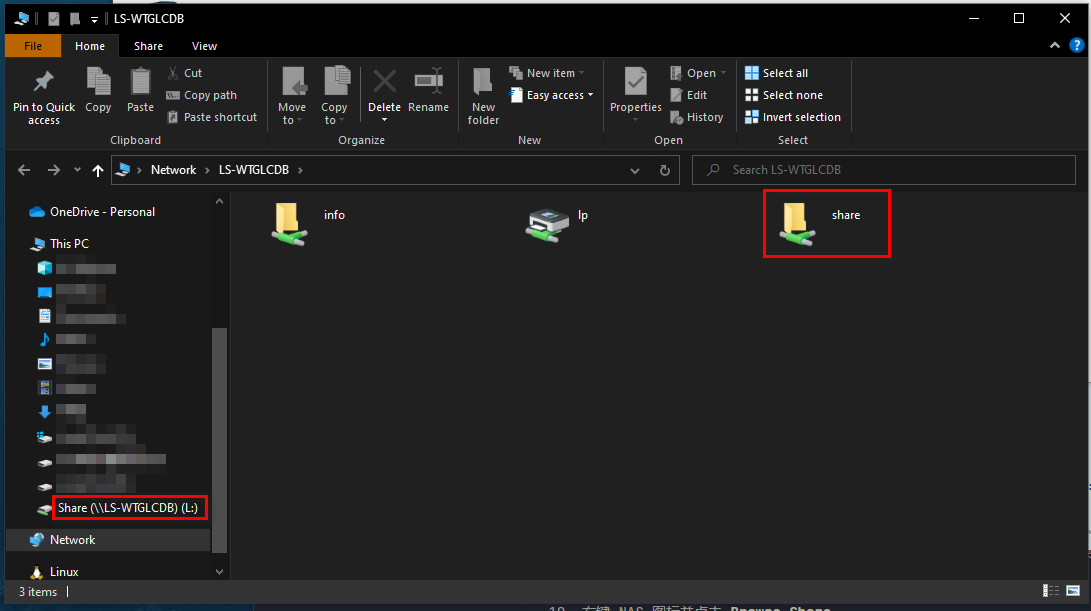
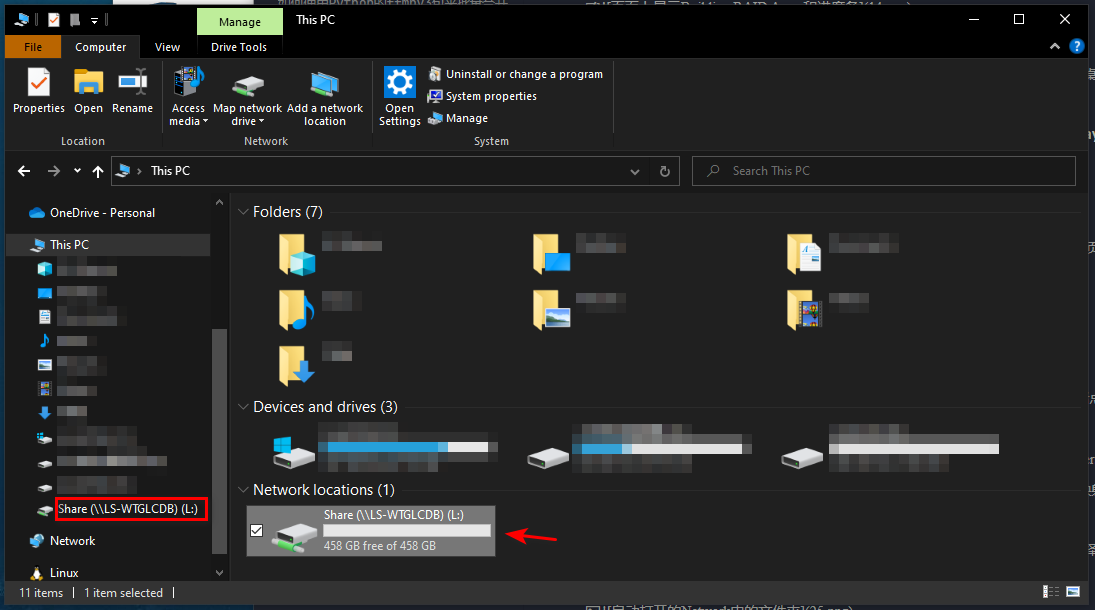
结束语
好的,大功告成!你已经完成了初步设置。只是现在这个 NAS 仅能在同互联网的情况下进行存储,而我们往往都是希望在外面访问它。
后续关于外网访问的教程可能很快就能端上来,也有可能成为巨坑。
总之祝大家玩 NAS 玩的开心、玩出新奇。